
You’ll then see a confirmation to end recording, so tap Stop. You can stop recording by simply tapping that red bar. Once the recording starts, you will see a red bar across the top of your screen, letting you know that it’s recording. So, do what you can to be ready ahead of time, whether it’s having an app open or moving to a different screen. This gives you a small window of time to navigate to what you want to record on your screen. You’ll then see a countdown of three seconds on the button. On iPhone with the front Home button, swipe up from the bottom of the screen. On iPhone with Face ID, swipe down from the top-right corner of the screen. When you’re ready to record your iPhone screen, follow these simple steps:ġ) Open Control Center. It’ll be at the bottom of the list, but you can drag it to move it to a new spot if you like. Now, you’ll see Screen Recording at the top under Included Controls. Here’s how:Ģ) Under More Controls, tap the green plus sign next to Screen Recording. To change the image shown in the video, click the Next Image or Previous Image buttons.5) Use QuickTime Player on Mac Add Screen Recording to the iPhone Control Centerįirst things first, if you don’t have the Screen Recording option in your Control Center, you can add it easily.To begin recording, click the Record button or press Shift+F9 (Windows) or Control+Shift+Space (Mac).Shape: Select Circle, Rectangle, Rounded Rectangle, Square, or Rounded Square shape for your webcam recording.Screen video is not recorded when the fullscreen webcam option is enabled. Fullscreen Webcam: The webcam fills the entire video display area.To change the size of the Picture-in-Picture, drag a corner of the webcam preview in or out. To change the Picture-in-Picture position, click the dropdown and select an option. Picture-in-Picture: The webcam displays as a small video in the corner of your video.Click the dropdown to select the camera device and webcam display settings: Click the Webcam button to toggle the webcam on/off. Webcam: Record live video from the connected or built-in webcam.Microphone Audio: Record the audio from your computer’s built-in microphone or from a connected USB microphone.Use dark or light colors such as dark blue, black, or white to improve contrast in the video. The background appears in the final video.
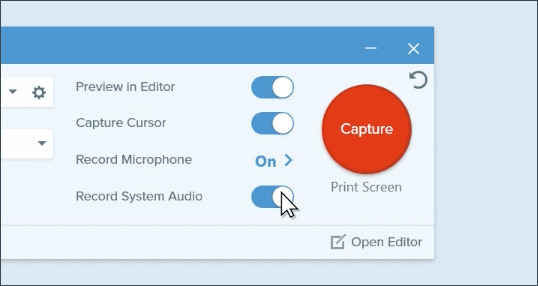
Video Background Color: Select a background color to display in the video.Click to select recording options from the Recording toolbar:.Select Create button > Video from Images or File > Create Video from Images.Ĭlick and drag images to reorder in the tray.In the tray or library, Control+click (Windows) or Command+click (Mac) to select images to show in the video.


 0 kommentar(er)
0 kommentar(er)
